Last updated on April 1st, 2025 at 04:14 am
Android software apps contain date pickers. The date picker can be Inline or it can be in a dialog. Just like other elements of Android app software, we can automate an Android app’s date dialog to set the date and time dialog to set time in an Android appium software automation test. Here I have demonstrated a simple example on how to set the Android app date and time in an Appium test. For your Android app’s date picker, the Date format can be different, but the method to set it will remain the same as described below.
App To Use Android App Date And Time Test
We will use the same API Demos app to demonstrate how to set the date and time in the Android appium software automation test. Download the API Demos Android software app from the Appium test apps page.
Aim To Achieve In the Set Date and Time Test
We want to set date = 25 Aug 2009 in the date dialog and time = 1:25 pm in the time dialog as shown in bellow Images.
Appium Set Date In Dialog
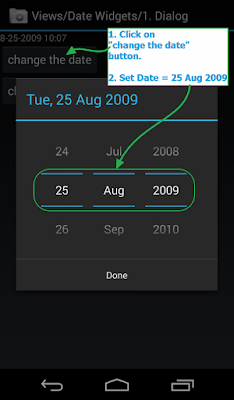
Appium Set Time In Dialog
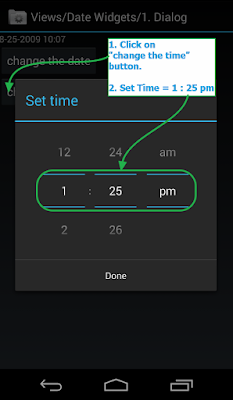
Manually, you can navigate to the above screen from the API Demos app -> Tap on Views -> Tap on Date Widgets -> Tap on 1. Dialog.
Create and Run Set Date Time Android Appium Test
Create a new SetDate.java file under the Android package of your project to test the Android software app and copy and paste the test script given below into it.
SetDate.java
package Android;
import io.appium.java_client.android.AndroidDriver;
import java.net.URL;
import java.util.concurrent.TimeUnit;
import org.openqa.selenium.By;
import org.openqa.selenium.remote.DesiredCapabilities;
import org.testng.annotations.AfterTest;
import org.testng.annotations.BeforeTest;
import org.testng.annotations.Test;
public class SetDate {
AndroidDriver driver;
@BeforeTest
public void setUp() throws Exception {
DesiredCapabilities capabilities = new DesiredCapabilities();
capabilities.setCapability("deviceName", "ZX1B32FFXF");
capabilities.setCapability("browserName", "Android");
capabilities.setCapability("platformVersion", "4.4.2");
capabilities.setCapability("platformName", "Android");
capabilities.setCapability("appPackage", "io.appium.android.apis");
capabilities.setCapability("appActivity","io.appium.android.apis.ApiDemos");
driver = new AndroidDriver(new URL("http://127.0.0.1:4723/wd/hub"), capabilities);
driver.manage().timeouts().implicitlyWait(15, TimeUnit.SECONDS);
}
@Test
public void dateSet() {
// Scroll till element which contains "Views" text.
driver.scrollTo("Views");
// Click on Views.
driver.findElement(By.name("Views")).click();
// Scroll till element which contains "Date Widgets" text.
driver.scrollTo("Date Widgets");
// Click on element which contains "Date Widgets" text.
driver.findElement(By.name("Date Widgets")).click();
// Scroll till element which contains "1. Dialog" text.
driver.scrollTo("1. Dialog");
// Click on element which contains "1. Dialog" text.
driver.findElement(By.name("1. Dialog")).click();
// Click on button which contains "change the date" text.
driver.findElement(By.name("change the date")).click();
//Set Date = 25.
driver.findElement(By.xpath("//android.widget.NumberPicker[@index='0']")).sendKeys("25");
//Set Month = Aug.
driver.findElement(By.xpath("//android.widget.NumberPicker[@index='1']")).sendKeys("Aug");
//Set Year = 2009.
driver.findElement(By.xpath("//android.widget.NumberPicker[@index='2']")).sendKeys("2009");
//Click on Done button.
driver.findElement(By.id("android:id/button1")).click();
}
@Test
public void timeSet() {
// Click on button which contains "change the time" text.
driver.findElement(By.name("change the time")).click();
//Set Hours = 1.
driver.findElement(By.xpath("//android.widget.NumberPicker[@index='0']")).sendKeys("1");
//Set Minutes = 25.
driver.findElement(By.xpath("//android.widget.NumberPicker[@index='2']")).sendKeys("25");
//Set pm.
driver.findElement(By.xpath("//android.widget.NumberPicker[@index='1']")).sendKeys("pm");
//Click on Done button.
driver.findElement(By.id("android:id/button1")).click();
}
@AfterTest
public void End() {
driver.quit();
}
}Test Script Description
As you can see in the above test, we have created two @Test methods.
dateSet() Method
dateSet() method will,
- Navigate to the Dialog Screen.
- Then it will click on the change the date button. It will open a set date dialog.
- Next 3 driver.findElement() method will locate the date, month, and year textbox and set the requested date, month, and year in the related field.
- Then it will click on the Done button to close the date dialog.
timeSet() method
- It will click on the change the time button. It will open a set time dialog.
- Next 3 driver.findElement() method will locate the hour, minute, and am or pm textbox and set the requested hour, minute, and am or pm in the related field.
- Then it will click on the Done button to close the date dialog.
This is the way to set the date and time in the date and time dialog of the Android appium software automation test.
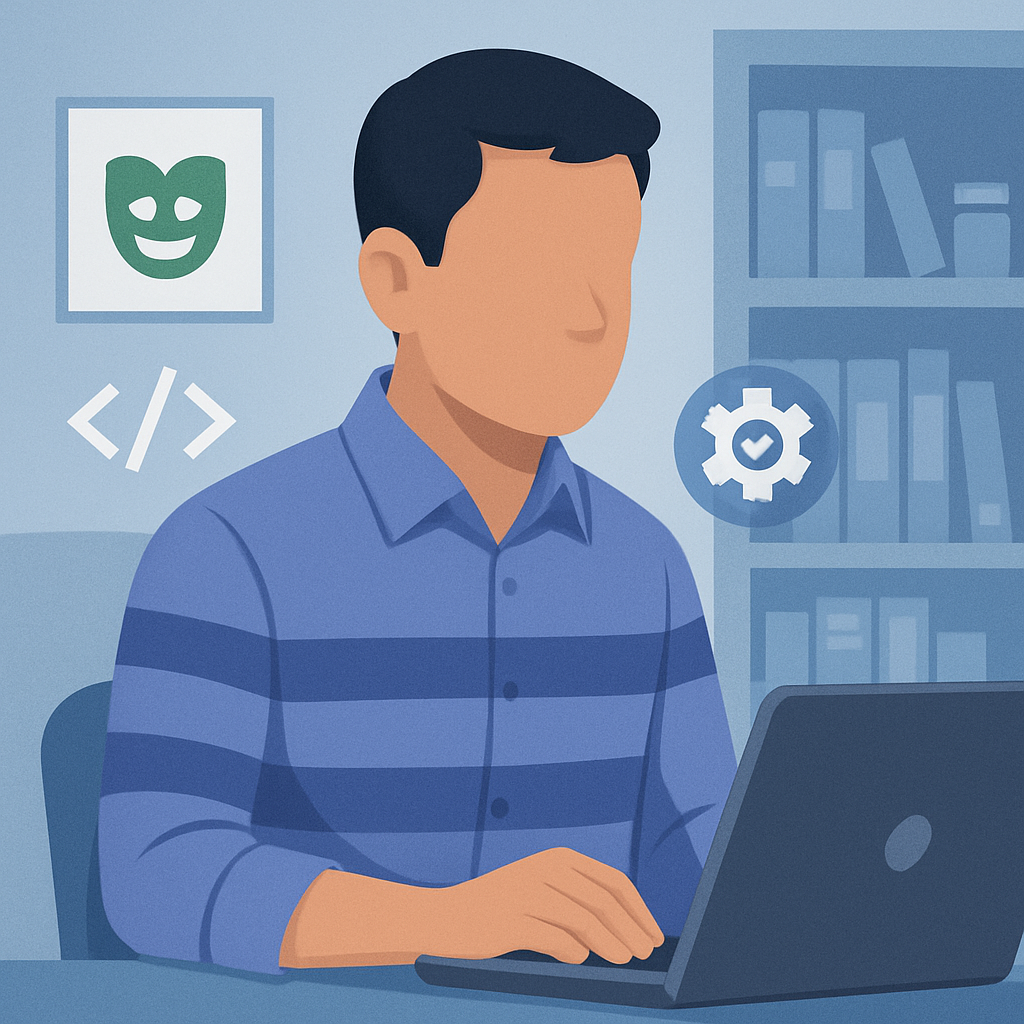
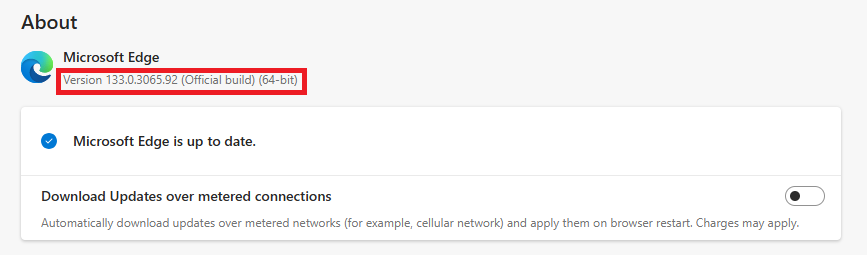

14 thoughts on “Appium – Set Date And Time In Android App Test Automation”
I tried with above its not working can you please me
Hi, is this going to work on all devcies?
I mean Nexus, Moto, Samsung and other.
Yes any android
Awaiting for reply!
Hi Aarvind, I tried this code on Motog, Nexus 5X, S4 and it could open the calendar, but not the calendar view like your blog has.
Also, when i tried to manually choose date by the displayed calendar I couldn't change the date of device.
Can you help further with same?
If calender view is different then may be you need to change code.
Hi Aravind
How you took Xpath for change date & Time Elements,
i tried to find index values for day month and year but it shows same index value for all how did you find index values day=0 month = 1, year =3
Plese let me know
Thank you for help
post some appium interview questions also helpful
What is the method to open the date settings from the android phone?
Well Done Bro!!!
Eagerly waiting for next series of Tutorials.
scrollTO method is not working
scrollTO method is not working, Can anyone please suggest the workaround
how to scroll the calender.. picking the Single date is working i need to scroll the date automatically.
Hi, you can try the below to do the same thing as scroll to
public void dateSet() {
// Scroll till element which contains "Views" text.
// driver.scrollTo("Views");
// Click on Views.
//driver.findElement(By.name("Views")).click();
String str="Views";
driver.findElementByAndroidUIAutomator("new UiScrollable(new UiSelector().scrollable(true).instance(0)).scrollIntoView(new UiSelector().textContains(""+str+"").instance(0))").click();
Cheer
Mak