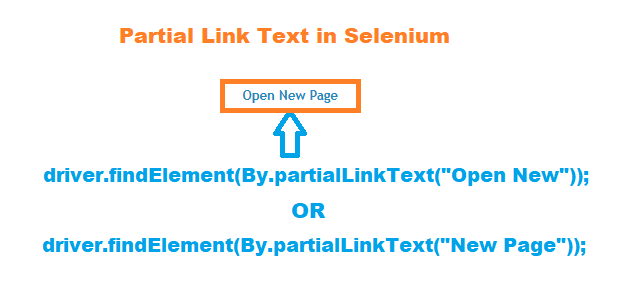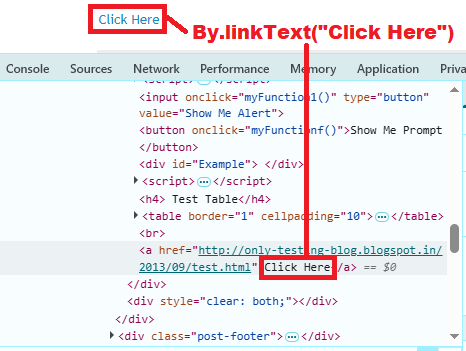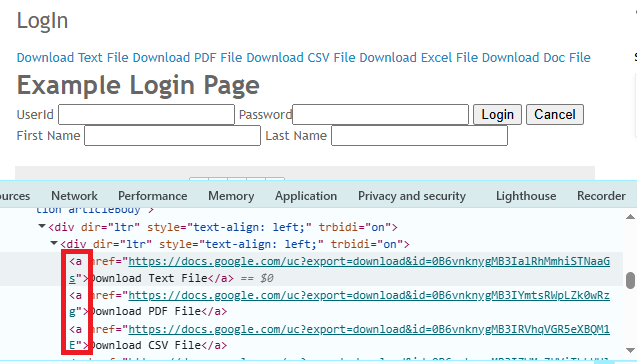Last updated on July 31st, 2025 at 08:47 am
This guide will show you how to download Selenium WebDriver JAR files and configure Eclipse IDE for writting Selenium test scripts.
Download Selenium WebDriver JAR Files
If you’re wondering how to download Selenium WebDriver JAR files, the process is simple and doesn’t require any installation. Selenium provides a bundle of JAR files that you can configure directly in your Java project using Eclipse IDE. You can visit the official Selenium website and download the latest Selenium WebDriver Java Client to get the required JAR files for Eclipse configuration.
Follow the step-by-step guide below to download and set up Selenium WebDriver JAR files for your automation framework.
The Quick Way
You can download the latest released stable version (4.34.0 (June 29, 2025)) of Selenium from the official Selenium website’s download page.
- Visit the Official Selenium Website: Navigate to the Selenium Downloads page.
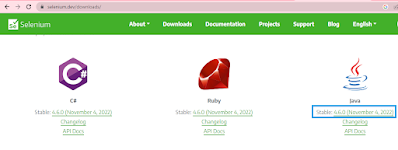
- Locate the Java Section: Scroll down to the “Selenium Clients and WebDriver Language Bindings” section.
- Download the Java Client: Under the Java heading, click on the link for the latest stable version (e.g., “4.34.0” (June 29, 2025)) to download the selenium-java-.zip file.
- It will download a .zip folder as shown in the image given below.

- Extract the ZIP File: Once downloaded, extract the ZIP file to a directory of your choice. The extracted folder will contain:
- libs folder with supporting JAR files
- Two main Selenium JAR files
- CHANGELOG, LICENSE, and NOTICE files

These files are essential for configuring Selenium WebDriver in your Java project.
Related Selenium Downloads
- Download Latest EdgeDriver for Selenium
- Download Latest Chromedriver for Selenium
- Download Latest GeckoDriver For Selenium
Set Up a Selenium Project in Eclipse
Once you have selenium .jar files, you can configure Eclipse to set up a selenium project as below.
Create a Java Project in Eclipse
- Start Eclipse.
- Go to File menu → Select New → Java Project. It will open a dialog to create a new Java project.

- Set project name = Sample Project, and click on the Finish button.

- A new project named Sample Project will be added in Eclipse as shown in the image given below.

Create a Package Under the Project
- Right-click on the project folder.
- Select New → Package.

- Set package name = testPackage and click on the Finish button.

A new package testPackage will be added under the src folder of the project, as shown in the image given below.

Add a Class File
Now you can add a class file under the newly added package.
- Right-click on the package.
- Select New → Class
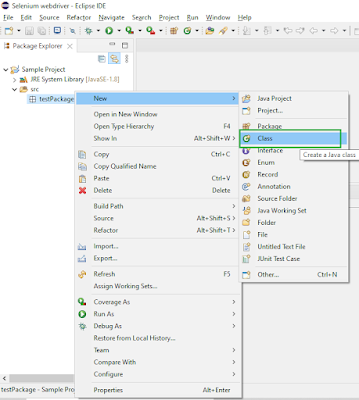
- A new dialog to set the class file name will be displayed.
- Set name = SampleTest and select the public static void main(String[] args) checkbox.
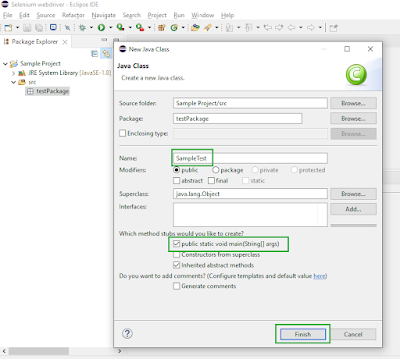
- Click on Finish button. It will add a new class file under the package folder as shown in the image below.

Add Selenium WebDriver JAR Files to the Project
Now you need to add the Selenium WebDriver jar files to the Selenium project.
- Right-click on the project file.
- Select properties.

- It will open the project properties dialog.

- Go to the Java Build Path option and select the Libraries tab.
- Click on the Add External JARs button.
- It will open a file selection dialog to select jar files.
- Go to the selenium jar folder(unzipped) and select all jar files and click the Open button.
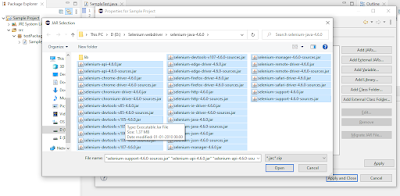
- Again, click on the Add External JARs button.
- Go to the lib folder → select all jar files and click the Open button.

- All the selenium jars will be added to the project’s build path.
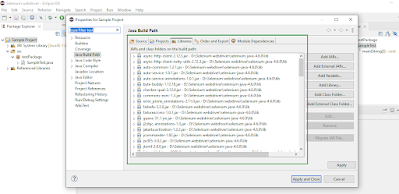
You’ve successfully learned how to download Selenium WebDriver JAR files and configure them in Eclipse. Now, you’re ready to write your first Selenium test.
Final Thoughts
Downloading Selenium WebDriver JAR files and setting them up in Eclipse is the first step toward building powerful automation test scripts in Java. With just a few simple configurations, you’re now ready to start writing and running your first Selenium tests. Whether you’re a beginner or brushing up your skills, this setup lays the foundation for efficient browser automation.
FAQs
Where can I download Selenium WebDriver JAR files?
You can download Selenium WebDriver JAR files from the official Selenium website: selenium.dev/downloads.
How do I add Selenium JAR files to Eclipse?
Right-click on your project → Build Path → Configure Build Path → Libraries tab → Add External JARs → Select Selenium JAR files.
Which Selenium JAR files do I need?
You need the Selenium Java client JAR file and all files inside the ‘libs’ folder included in the Selenium download package.
What is the latest version of Selenium WebDriver?
The latest stable version can be found on the Selenium official site under the Downloads section. Always use the version that matches your browser and project setup.
Do I need to configure anything else after adding JARs in Eclipse?
Yes, ensure that your Java JDK is set up correctly, and you’ve written the correct Selenium code to initialize the WebDriver in your Java class.
How do I verify Selenium is configured correctly in Eclipse?
Create a sample test script using WebDriver. If it runs without errors and launches a browser, your setup is correct.