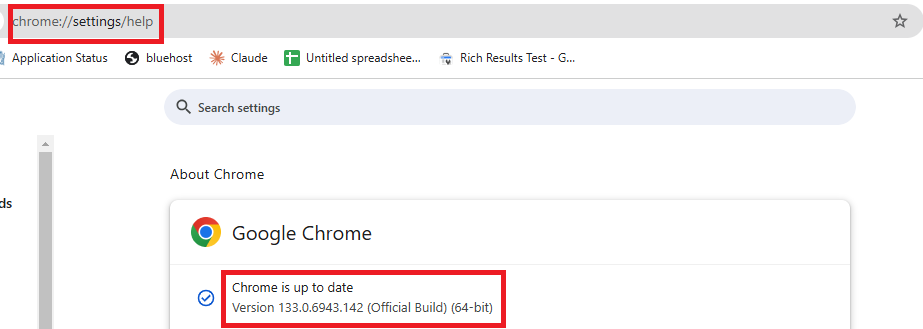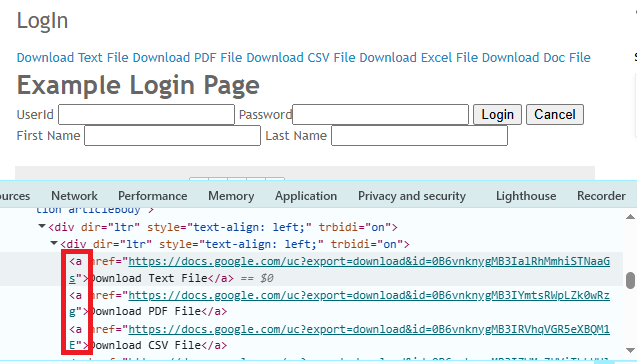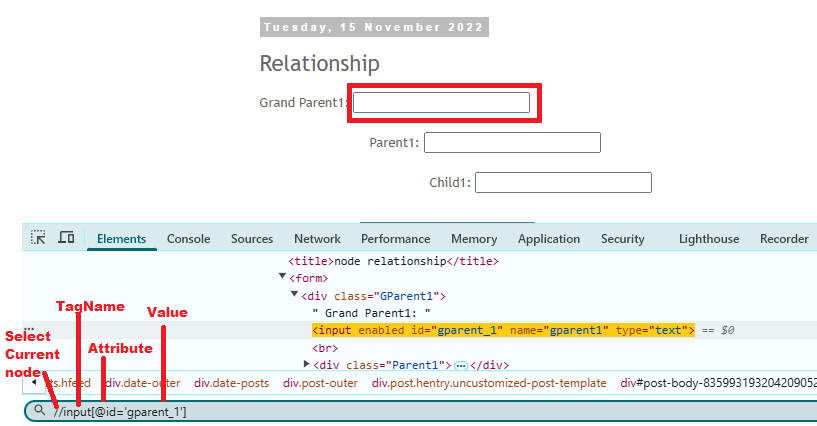Last updated on August 26th, 2025 at 07:11 am
This guide will show you how to download ChromeDriver and and set up it for Selenium WebDriver. You’ll learn how to match ChromeDriver with your Chrome browser version and configure it correctly for running Selenium test scripts.
Are you looking to automate tests with Selenium but can’t get the correct version of ChromeDriver? You’re not alone.
Many testers and developers are struggling with errors like:
❌ SessionNotCreatedException: This version of ChromeDriver only supports Chrome version X
❌ chromedriver executable needs to be in PATH
Here is the solution.
This article will teach you how to download, install, and set up ChromeDriver for Selenium in Windows, Linux, and MAC OS (without errors).

- Steps to Download the Latest Chrome Driver
- Automate ChromeDriver Download (Optional)
- Downloading Older/Previous Versions of ChromeDriver
- Troubleshooting Common ChromeDriver Issues
Steps to Download the Latest Chrome Driver
Step 1: Check Your Chrome Version
It is necessary to check your Chrome version before downloading chromedriver.
How to Check Chrome Version
There are two methods to check the Chrome browser version.
Method 1:
- Open Google Chrome.
- Type chrome://settings/help in the address bar.
- Look for the Version Number (e.g., My earlier Chrome browser version was: 138.0.7204.169, and the current version is: 139.0.7258.139)

Method 2:
Click on the three dots at the top-right corner of the Chrome browser. It will open the menu.
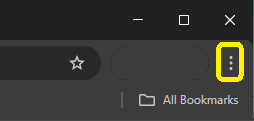
Select a setting from the menu.
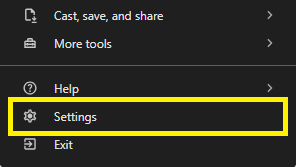
It will open the Chrome settings page.
On the settings page, you will find the About Chrome menu at the bottom-left corner.
Click on it.
On the About Chrome page, you can see your Chrome browser’s version as shown in a given image.
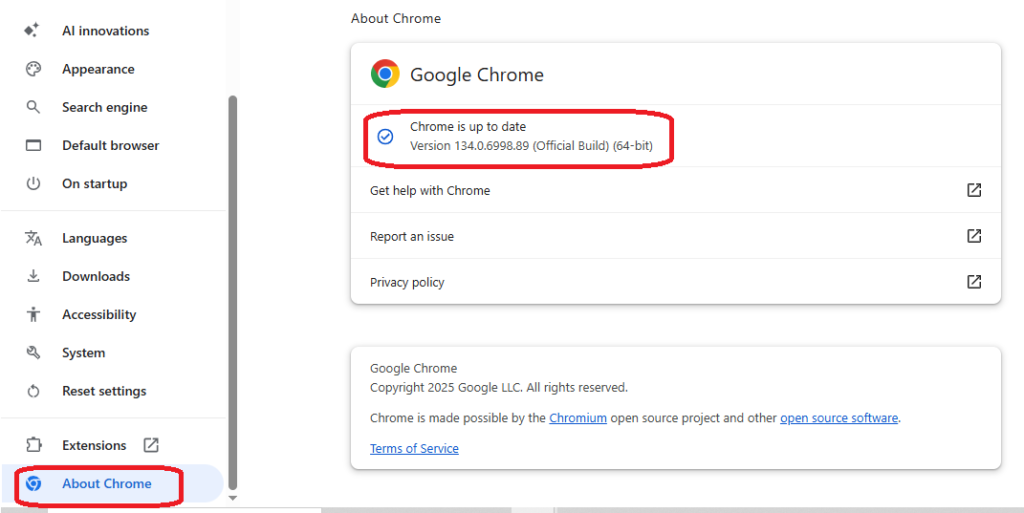
Why does this matter?
Because ChromeDriver must match your Chrome version. If they do not match, you might get an error when executing your Selenium test.
Tips: Always use the latest version of Google Chrome and the latest stable release version of Chromedriver to minimize errors.
Update on Latest stable version release: Version 139.0.7258.138 of ChromeDriver and Chrome browsers are available to download.
Learn a detailed guide on what is WebDriver in Selenium.
Step 2: Visit the Official ChromeDriver Downloads Page
Now, let’s download the right version of ChromeDriver.
Find the ChromeDriver version that matches your Chrome browser and OS, and download the right file for your system:
- Visit the official ChromeDriver website to download the latest version of ChromeDriver.
- Navigate to the Stable version section.
- Download the ChromeDriver binary for your operating system from the Downloads section on the official ChromeDriver website.
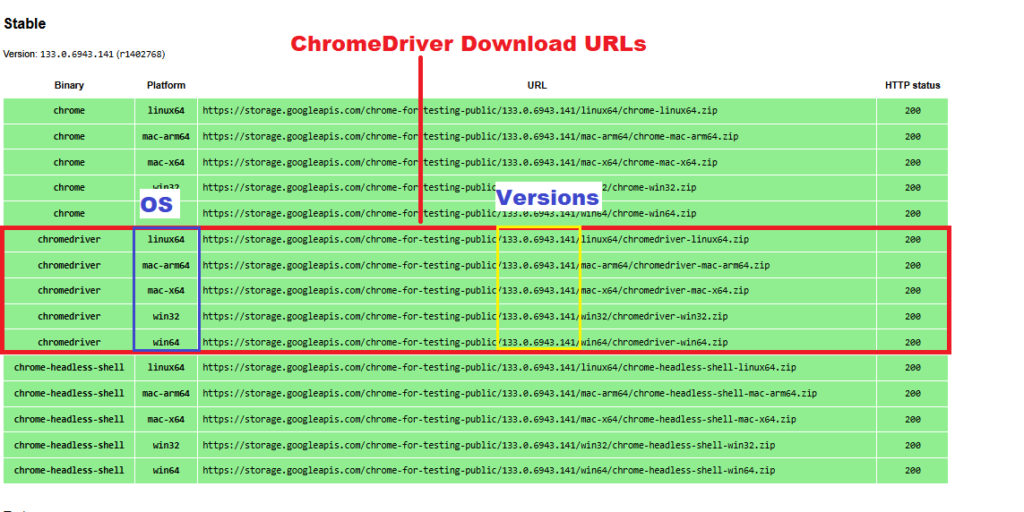
Related Selenium Downloads
- Download Latest EdgeDriver for Selenium
- Download Latest GeckoDriver For Selenium
- Download Selenium JARs and Set Up
Choose your OS:
- Windows: chromedriver-win64.zip
- Mac (Intel or ARM): chromedriver-mac-x64.zip / chromedriver-mac-arm64.zip
- Linux: chromedriver-linux64.zip
Copy the URL from the table as per your OS and Chrome browser version and open it in the browser.

It will download the Zip file.
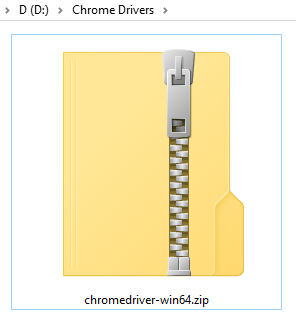
Once downloaded, extract the ZIP file to get the chromedriver executable.
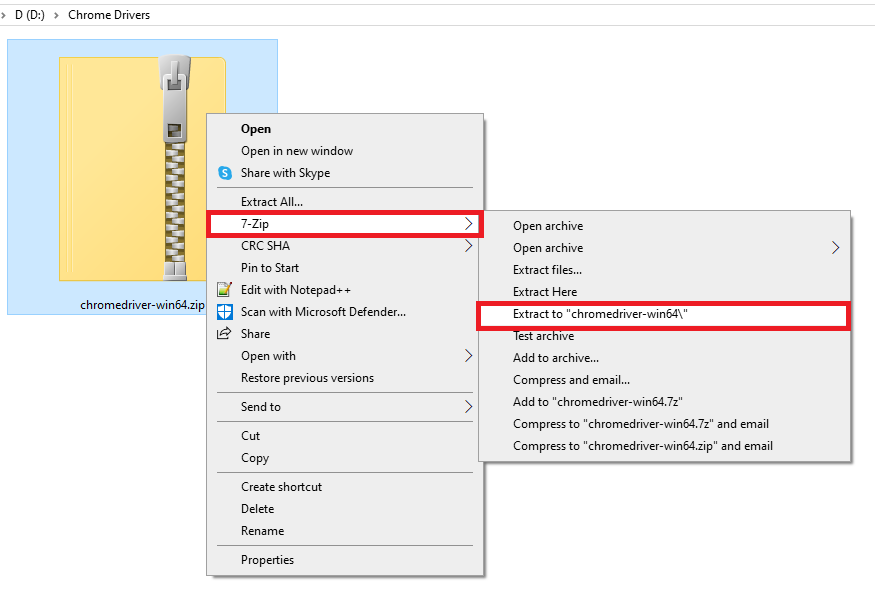
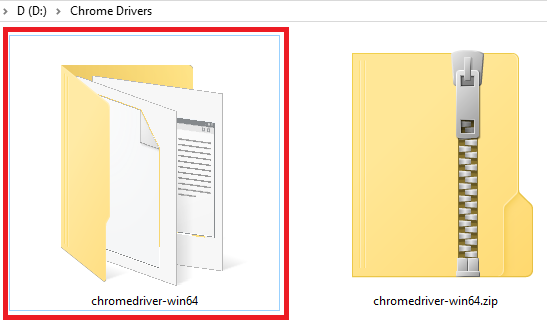
Open the extracted folder. You will get the chromedriver.exe (Executable file) inside it.
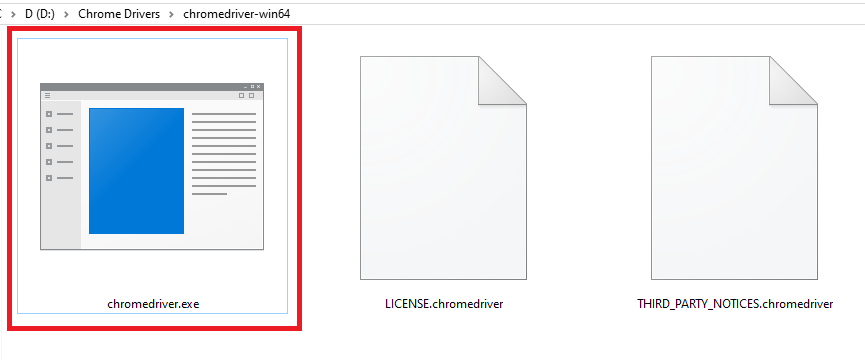
Tip: Store chromedriver in a folder from where you can access it easily, like D:/chromedriver/
If you are working with the Edge browser or Firefox browser in Selenium, you can learn how to download EdgeDriver and GeckoDriver with a detailed guide.
If you’re just getting started with Selenium and want a step-by-step beginner guide, check out our complete Selenium tutorial with Java.
Step 3: Install and Set Up ChromeDriver in Selenium
Now that you have ChromeDriver, but Selenium doesn’t know where it is. You need to tell Selenium where to find it.
There are two options.
Option 1: Set Chromedriver Path in Environment Variable
- Search for Edit the system environment variables from Windows search.
- Click on the Environment Variable button from the Advanced tab.
- Select Path from the System Variables section and click on the Edit button.
- Click on the New button and set the Chromedriver Path as shown in the image below, and click OK.
That’s it.
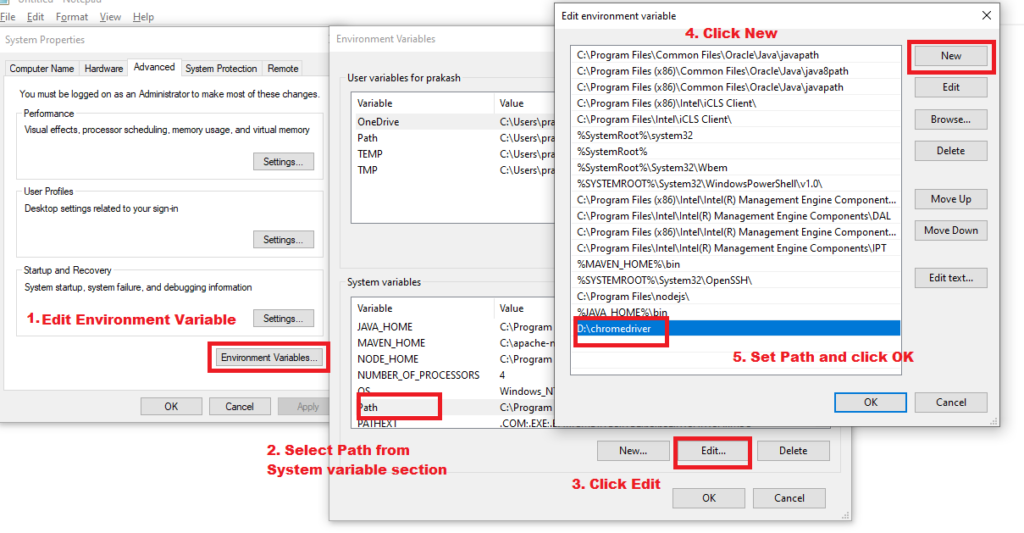
Option 2: Specify ChromeDriver Path in Code
If you don’t want to modify system settings, you can also manually set the path in Selenium code. Here is an example:
System.setProperty("webdriver.chrome.driver", "D:\chromedriver.exe");
WebDriver driver= new ChromeDriver();
driver.get("https://only-testing-blog.blogspot.com/");Note: Replace “D:\chromedriver.exe” with the path where you extracted ChromeDriver.
Automate ChromeDriver Download (Optional)
It is annoying to download ChromeDriver and all other drivers manually every time the browser version updates. Instead of manually downloading ChromeDriver, let WebDriver Manager handle everything:
You can use WebDriverManager in Java to automate the ChromeDriver setup:
Here’s a way:
Install WebDriver Manager in Eclipse
If you are using Java with Eclipse, you can create a Maven Project and add WebDriver Manager Dependencies in the pom.xml file:
- Install Maven in Eclipse
- Create a Maven project in Eclipse.
- Get the latest webdrivermanager dependency from MVN Repository.
- Add the webdrivermanager dependency in the pom.xml file.
Now, you can use WebDriver Manager in your Selenium tests.
// Automatically download and setup ChromeDriver
WebDriverManager.chromedriver().setup();
// Launch Chrome browser
WebDriver driver = new ChromeDriver();Downloading Older/Previous Versions of ChromeDriver
Note: It is not recommended to use older versions of ChromeDriver.
Recently, I was looking to download the previous version of ChromeDriver to verify browser compatibility for one of our under-development websites.
I found a reliable source to download older versions of ChromeDriver after 2+ hours of Google search. So I thought, let me share it with all of you guys.
When you open that page, it contains direct download URLs of ChromeDriver for all previous version releases.
Example: If you are looking to download chromedriver 131.0.6724.0, you will find a URL like below on that page. You can open it in your browser to start the download.
https://storage.googleapis.com/chrome-for-testing-public/131.0.6724.0/win64/chromedriver-win64.zip
Similarly, you will find separate ChromeDriver download URLs for all older versions like 128, 129, 130, etc, for Linux, macOS, and Windows.
Troubleshooting Common ChromeDriver Issues
Issue 1: ChromeDriver Version Mismatch
Error: “This version of ChromeDriver only supports Chrome version XX”
Fix:
- Go back to the ChromeDriver download page.
- Download the version that matches your Chrome browser.
- Or use the Chrome for Testing version JSON API if you’re on M115+.
Issue 2: PATH Not Set
Error: “chromedriver is not recognized as an internal or external command”
Fix:
- Either provide the full path in your script
- Or add the folder containing chromedriver.exe to your system’s PATH environment variable
Issue 3: Getting ChromeDriver for Chrome 115 and Above
Google introduced a new delivery method using the Chrome for Testing (CfT) system.
Use the official JSON version endpoint:
https://googlechromelabs.github.io/chrome-for-testing/last-known-good-versions-with-downloads.json
Issue 4: SessionNotCreatedException
Error: SessionNotCreatedException – ChromeDriver version mismatch
Fix: Download the correct ChromeDriver version matching your Chrome browser.
Issue 5: selenium.common.exceptions.WebDriverException
Error: selenium.common.exceptions.WebDriverException
Fix: Update ChromeDriver or use WebDriver Manager.
Download ChromeDriver FAQs
Where can I download ChromeDriver?
Visit the official site: https://sites.google.com/chromium.org/driver/
Which ChromeDriver version should I use?
It must match your Chrome browser’s major version (e.g., Chrome 122 → ChromeDriver 122).
Can I download ChromeDriver automatically?
Yes. Tools like WebDriverManager (Java) or chromedriver-autoinstaller (Python) can help.
Where can I download the latest ChromeDriver?
You can download the latest ChromeDriver from the official Google ChromeDriver website:
https://googlechromelabs.github.io/chrome-for-testing/
How do I check my Chrome version?
Go to chrome://settings/help, and your Chrome version will be displayed.
How do I fix the “ChromeDriver executable needs to be in PATH” error?
Either add ChromeDriver to your system environment variable PATH or specify its full path in your Selenium script.
What is the easiest way to install ChromeDriver?
Use WebDriver Manager. It will automatically download and update ChromeDriver.
How to fix ChromeDriver version mismatch?
The ChromeDriver version mismatch error occurs when the version of ChromeDriver and your Chrome browser do not match. To resolve this ChromeDriver compatibility error, follow these steps:
- Check Your Chrome Browser Version: Go to Chrome’s help section and check the version. Update it if needed.
- Download the Matching ChromeDriver: Visit the official download page and get the matching version.
- Update ChromeDriver in Your Project: Replace the ChromeDriver executable with the updated one in your test setup.
What should I do if ChromeDriver keeps crashing or does not launch Chrome?
Update your Chrome browser and ChromeDriver to the latest stable version. Also, disable any conflicting extensions or software.
How do I run ChromeDriver with a specific user profile?
Use the --user-data-dir argument in Chrome options to specify a profile directory.
How to check the installed version of ChromeDriver?
Follow these steps:
- Open Command Prompt (Windows) or Terminal (Mac/Linux).
- Type:
chromedriver --version - Press Enter to display the installed ChromeDriver version.
Have any issues? Drop a comment below!
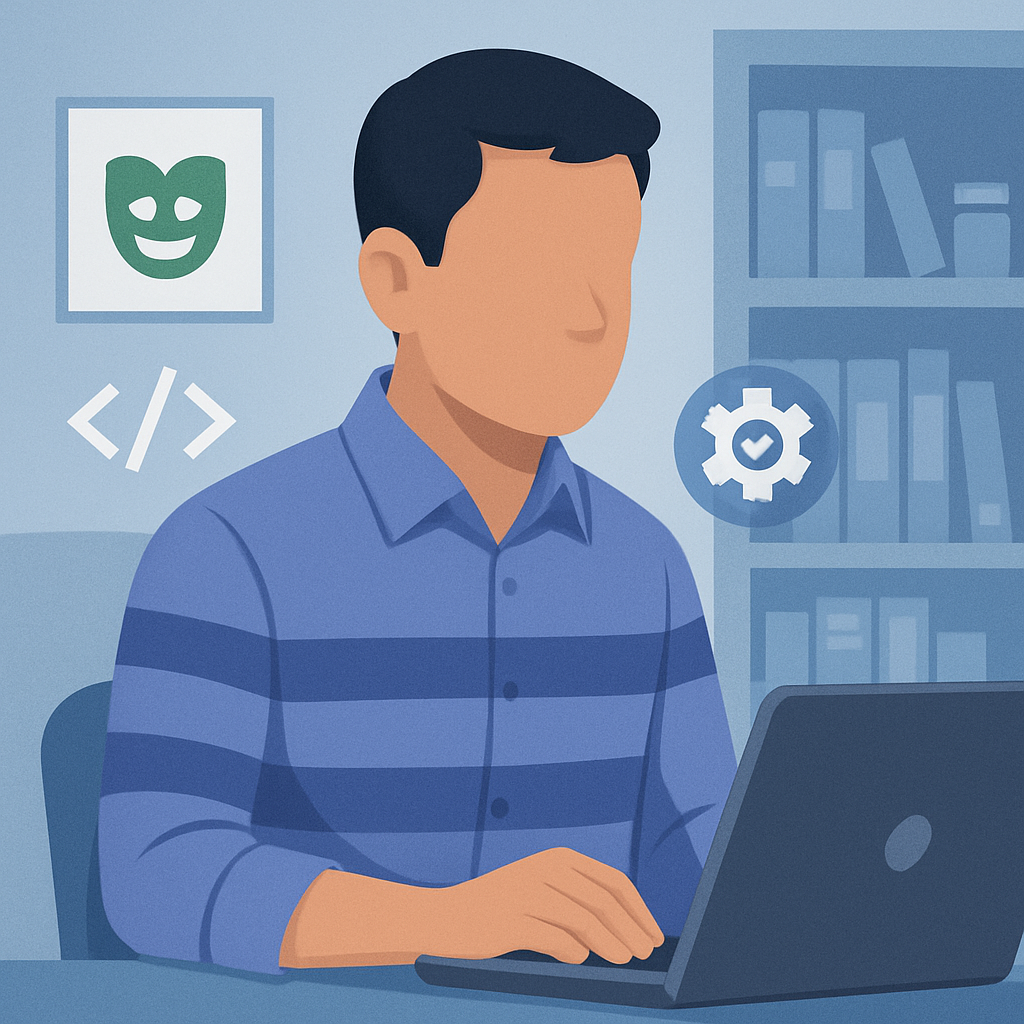
Hi, I’m Aravind — a seasoned Automation Test Engineer with over 17 years of hands-on experience in the software testing industry. I specialize in tech troubleshooting and tools like Selenium, Playwright, Appium, JMeter, and Excel automation. Through this blog, I share practical tutorials, expert tips, and real-world insights to help testers and developers improve their automation skills.In addition to software testing, I also explore tech trends and user-focused topics, including Snapchat guides, codeless test automation, and more.