Last updated on June 19th, 2025 at 04:53 am
As you knows, We are going to automate native android apps so it is not possible to inspect them using fire-bug and fire-path which we can use to locate elements of software web application as described in THIS POST. So here we need to use some other tool which can locate elements of android app.
What Is UI Automator Viewer?
UI Automator Viewer is a tool provided by android SDK. You can view THIS POST to know how to download and install android SDK in windows. UI Automator Viewer will provide you an user interface to scan and analyse UI components of android software application. Using UI Automator Viewer, We can inspect the android app component hierarchy, Inspect properties of android app components and then we can use those element’s properties to create xpath of element and use them in automation test scripts.
You will find uiautomatorviewer.bat file in tools folder of SDK. e.g. E:SDKtools.
PREREQUISITES : All PREVIOUS 8 STEPS of android environment configuration should be performed.
Inspecting App’s UI Element Using UI Automator Viewer
We will use default and simple calculator app of android phone to learn how to inspect its’s UI elements using UI Automator Viewer tool. Follow the steps given bellow.
- Connect your android device with PC (USB debugging mode should be enabled) as described in THIS POST.
- Run command “adb devices” in command prompt to verify device is connected properly with PC.
- Run uiautomatorviewer.bat file from E:SDKtools folder. View THIS POST to know more about SDK folder. It will open UI Automator Viewer tool’s UI as bellow.
- Open Calculator application in your android phone. You can download Android Calculator App from THIS PAGE if it is not available with you.
- In UI Automator Viewer software tool, Click on Device Screenshot image button as shown in bellow image. (Before clicking on button please make sure Calculator app is open in your android phone and it is in active mode. Means phone is unlocked and you are able to see Calculator app on screen).
- It will process to capture device screenshot.
- After capturing screenshot of android phone screen, It will show your android phone’s calculator’s UI in UI Automator Viewer as bellow.
- On left site it will show you calculator app’s screenshot which is open in android device.
- Right side top part will show calculator app’s UI element’s hierarchy view. It will display node structure to explain how elements are arranged.
- Right side bottom part will show property detail of selected element.
- In calculator screenshot (which is display in UI Automator Viewer), Select button 5 to view it’s different properties as shown in bellow image.
- It is showing different properties of button 5 in right side node detail section which we can use to locate it using different element locating strategy.





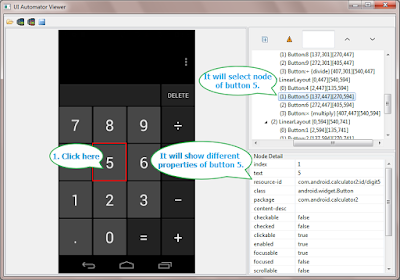
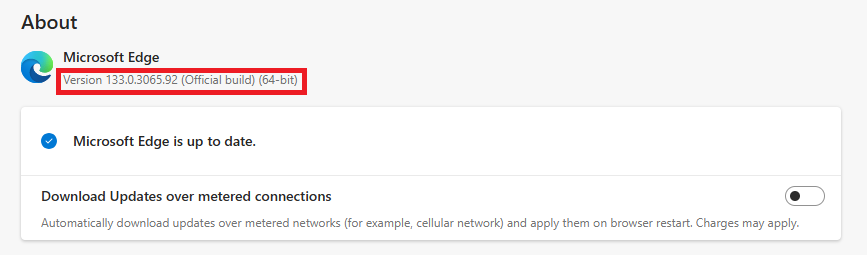

10 thoughts on “Locating Android App Elements Using UI Automator Viewer”
Very helpful
i have installed calculator app from your site but when i am trying to install it, i am getting an error message parse error.I tried to install it two to three times but everytime i am getting same parse error message.
Please reply rahulkumar22888@gmail.com
use any other app or which is compatible with your mobile. You just need to understand concept here about how to locate elements using UIAutomator
Thanks for the reply…can you tell me in which device and with which android version your all app is insatlled
Its motorola with Jelly Bean version
Hi i am using Android version 4.4, but it throwing error as "UI Automator requires API level 16"…hw to solve this issue?
Hi, i am using Android version 4.4. But it giving error as "UI Automator requires a device with API Level 16"…..hw to resolve this issue.
Hi ,
I am not getting uiautomatorviewer.bat file in tools folder of SDK. e.g. E:SDKtools.
Where else i can search .
TIA
Why there is nothing about Winium??when Appium explanation is provided…Please explain step by step for winium
Hi ,
I am not getting uiautomatorviewer.bat file in tools folder of SDK. e.g. E:SDKtools.
Where else can i get the .bat file.
TIA