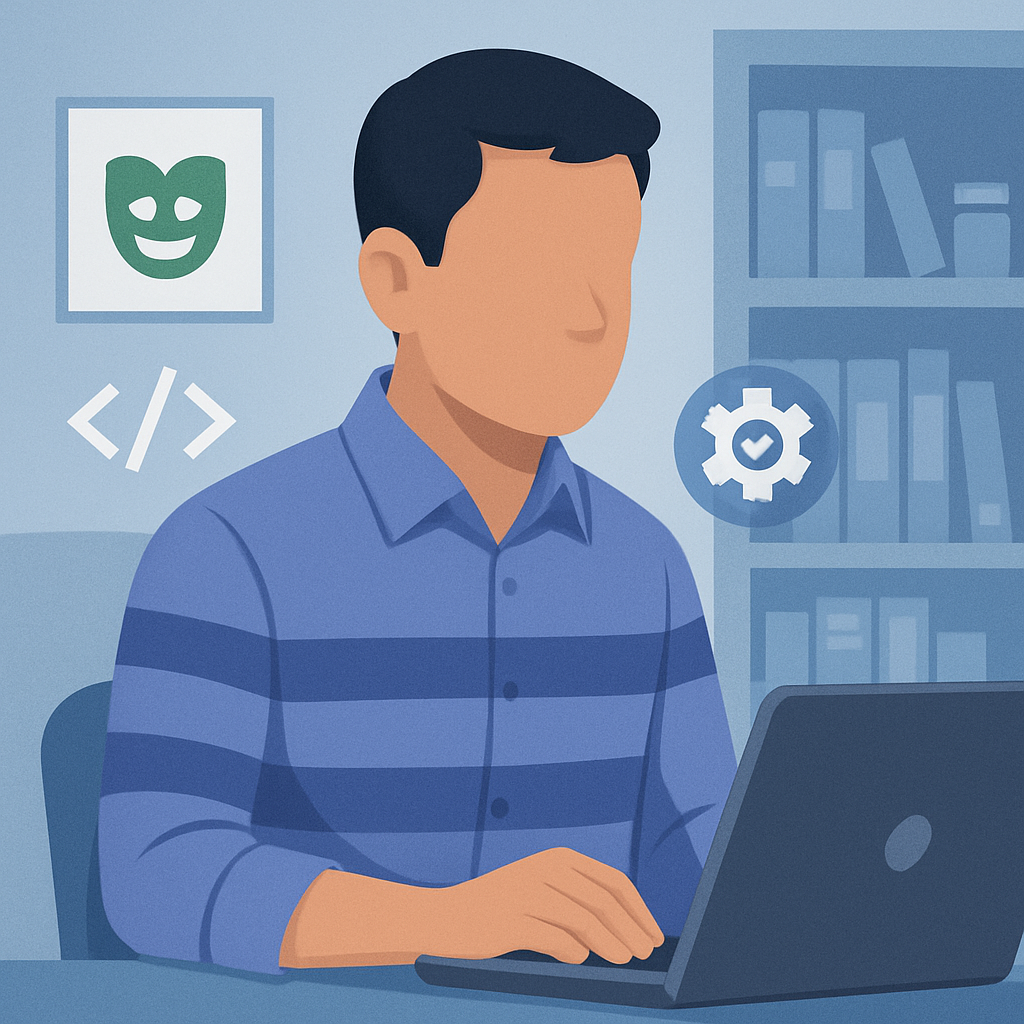Last updated on June 19th, 2025 at 04:23 am
Test link provides us feature for creating keywords and custom fields for test cases. We are going to learn it in this article.
As name suggest, Key word means you can assign a key word to the test case which is define as identification. We can filter test case by its identification. Assigned key word will be displayed on screen for that test case.
We can assign key words as per test suit. It is not mandatory to assign key words to all test cases. For important test suit or test cases you can assign key words.
For example, you are having test suit as ‘Login Page’. In this suit you have created number of test cases but you want to filter the test cases which in fallen for checking password scenario. Thus, you need to assign a key word to these test cases as ‘Password’. This is basic idea about Key word.
Same way you can create custom field for test cases. It is also non mandatory field. If you will not create customer field till you can execute test cases successfully.
But as this is good feature of test link so we need to understand how we can create custom field. We can assign custom field to the test cases and it will display on screen when you are creating test cases.
Now we will do the steps for generating key word. First of all you need to login with the admin. Then enter proper credentials and click on log in button.
Here you will come on home page. Now select a test project and then you need to click on “Keyword Management”. Then you will navigate the keyword management screen.
Now click on “Create word” button. And click on “Save” button. Verify the below image for generating key word.
Create key word will be displayed as per below image. You can delete the created keyword also from delete button on right side.
Afterwards next step is assigning this keyword to test case. Click on “Assign to test case” button. You will navigate to the test specification panel. Select a test case from left panel and Select a key word from right panel and then click on right side arrows for assigns a key word to the test case. Then click on “Save” button.
Now we will do steps for filtering test cases by keywords. You can filter test cases as per you have assigned key words to the test cases.
Go to the home page and click on “Test specification”. Then select a key word from right panel. Then click on “Apply”.
Here you can see the filtered test cases on screen.
Now we will learn how to create custom field in test link. Go to the home page and click on “Define Custom field” from system tab. You will navigate the custom filed screen.
Click on “create” button. Then you will navigate to another screen where you need to enter custom filed Name, Label, Available for, Type and click on “Add” button.
You can see your created custom filed on screen.
Next step is how we can assign custom field to a test case. Again you need to go to the home page and click on “Assign custom Field”. Check the check box of the custom field which is needs to be assigned.
You can change the display order. Here it is displayed as ‘1’but if you are change this order then it will display as per order in test cases.
Now for verification you can open the test case in which you have assigned custom field and check that assigned custom field is displayed or not.
It will be displayed for sure and another additional feature of test link is , you can edit custom field from test cases too. So if you want to edit custom field then edit from there only and save it.
This is all about creating key words and custom fields in test cases.