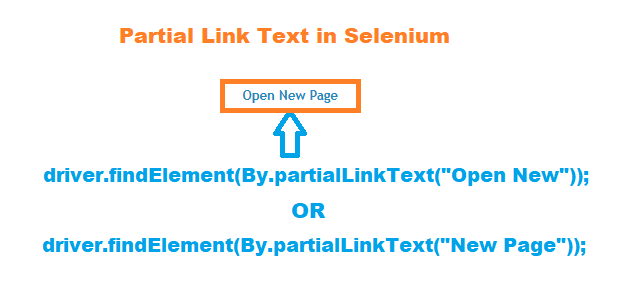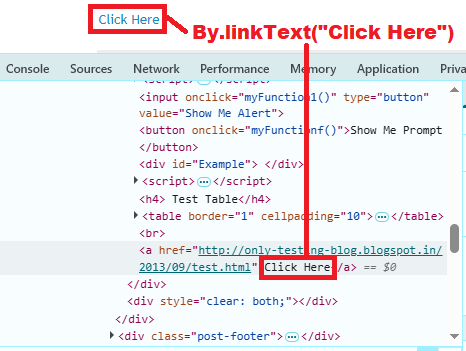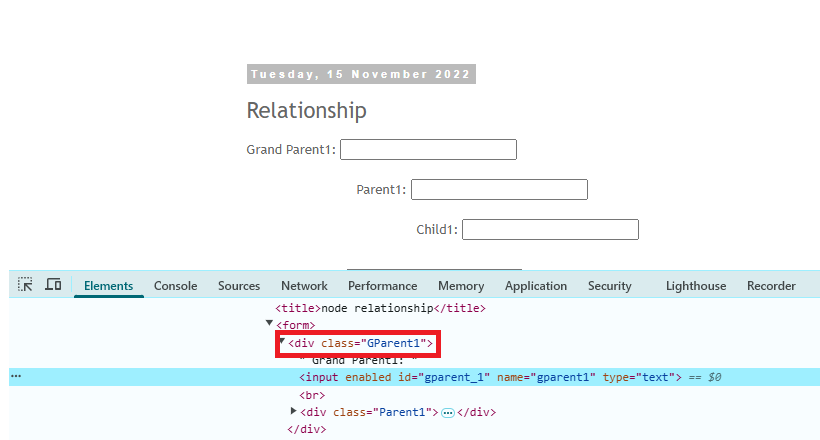SelectorsHub for chrome extension is XPath, JSPath, cssSelector tool and it is very easy to understand and use. Earlier we learned how to install SelectorsHub for Chrome and in different browsers and basic features like how to get XPath or cssSelector of any web element to use it in selenium webdriver test script, using advanced featured from chrome devtool. I hope it has helped you lot to kick start learning selectorshub extension for chrome. Now we will look at few more features of SelectorsHub.
Get XPath of iFrame and iFrame element Together
Earlier it was time taking process to get XPath of iFrame and then element of iFrame. Also it was hard to find that element is inside iFrame or on page if iFrame is rendered inside page. Now you can get XPath of iFrame and XPath or cssSelector of iframe element at the same time using selectorshub chrome extension. Also it will be easy to identify if element is inside iFrame using selectorshub chrome. Lets see how we can do it.
- Open http://only-testing-blog.blogspot.com/2015/01/iframe1.html. There is iFrame present on page.
- Right click on checkbox inside iFrame and inspect it. It will open devtool.
- Go to SelectorsHub subtab in sidebar.
- Element identifier text says that element you are inspecting is inside iFrame.
- It will provide xPath of iFrame, XPath and cssSelector of web element at same time.
Identify and Locate Shadow Dom Elements for Selenium Webdriver
- Inspect Shadow Dom element using devtool and open SelectosHub sub tab from side bar.
- Here, Element identifier says it is Shadow Dom element.
- Also for xPath, It will show alert message that xPath is not supported for this element.
- It will provide you ready to use script for selenium webdriver. So you not need to find xPath of that element. You can copy and use it in your test script.
Get JS Path of Element using selectorshub chrome extension
Generate xPath or cssSelectors for SVG Element using selectorshub for chrome
Writing Case Insensitive xPath and cssSelector
- Inspect element using SelectorsHub.
- Click to make selectors Case Insensitive icon.
- cssSelector is converted from input[title=’Search’] to input[title=’Search’ i]. So now you can locate element by input[title=’SEARCH’ i], or input[title=’SEArch’ i] with cssSelector.
- xPath converted from //input[@title=’Search’] to //input[translate(@title, ‘ABCDEFGHIJKLMNOPQRSTUVWXYZ’, ‘abcdefghijklmnopqrstuvwxyz’)=’search’]. So now you not need to wrote attribute in capital letter. It will work with small letters.
Generate and Copy xPath and cssSelectors of all elements of page Together
- Open your page.
- Press F12 button and go to SelectorsHub tab in side bar.
- Click on Click to generate automation code/multiple xpaths icon.
- Inspect all your page elements one by one.
- xPath and cssSelectors of all inspected elements will be recorded.
- Also you can append driver.FindElement or FindElement syntax on all xpath by clicking on Set Attribute icon.
- To set it, Click on Set Attribute icon and set syntax FindElement(By.xpath(“xpathvalue”)) in textbox.
- Also you can append selector name with xPath by writing attribute attribute text like selectorname.FindElement(By.xpath(“xpathvalue”)).
- You can copy all generated xPaths and cssSelectors by clicking on copy icon.
- Also you can export all xPaths in xls file.