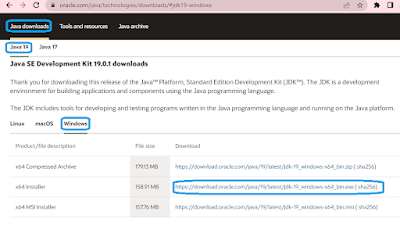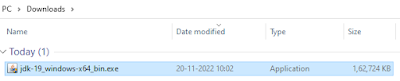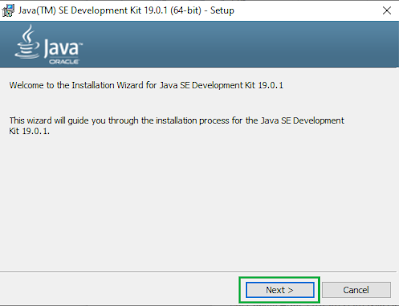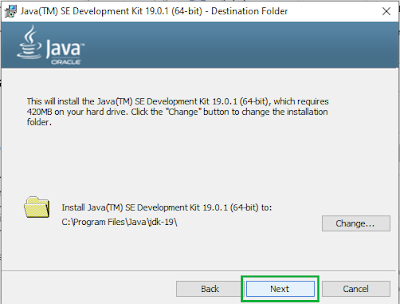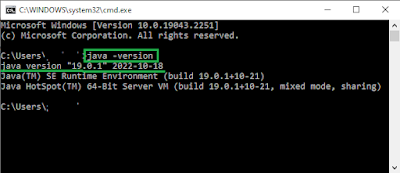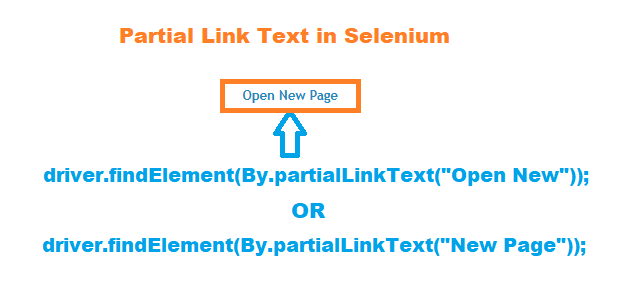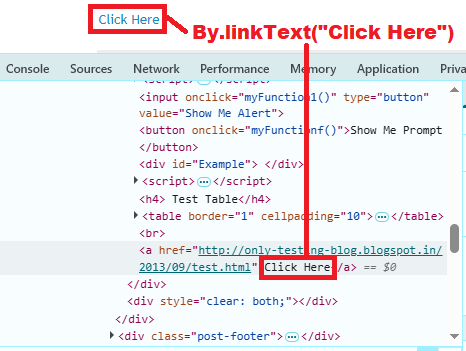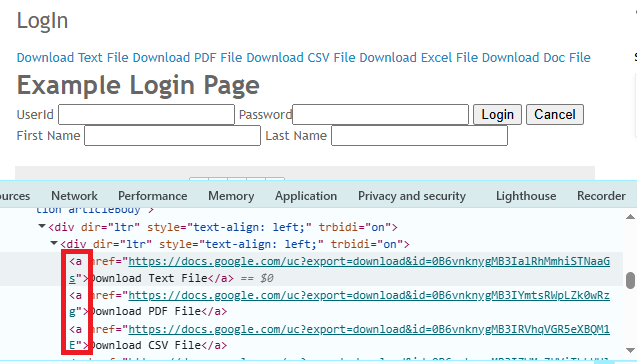Last updated on August 1st, 2025 at 08:38 am
Download the java and installation process
You need to download the java before java installation. Java is essential component to configure and run selenium test scripts in eclipse. Below given steps will show you how to download the java and java installation process in windows 10.
Download the java
- You need to download latest version of java from official website of java as shown in below given image.
- You will get windows x64 jdk executable file.
Java installation in windows
- Double click on .exe file to start installation of java. It will open java installation dialog.
- Click on Next button.
- On next screen, It will ask to select installation directory. Keep it same as default and click Next button.
- It will take just few seconds to complete installation.
- On completion of installation, It will show screen with java successfully installation message and close button.
- Click on close button to close and complete installation.
Set JAVA_HOME system environment variable
Eclipse needs jdk to function. You must have to provide jdk and bin folder paths in system environment variable. Let me show you how to add JAVA_HOME and update Path environment variables.
- Get path of jdk from java installation folder. It will be at C:Program FilesJavajdk-19.
- Copy that path i.e. C:Program FilesJavajdk-19.
- Search for System Environment Variables from windows start menu search area and select Edit the system environment variables from search result.
- It will open System properties dialog. Select Advanced tab and click on Environment Variables button.
- It will open Environment Variables dialog.
- In system variables section, click on New button, Set Variable name = JAVA_HOME and paste jdk path(C:Program FilesJavajdk-19) in variable value field.
- It will add new system variable JAVA_HOME with jdk folder path.
Also you need to set bin folder path in Path system environment variable. Below given steps will update it.
- Select Path variable from System variables section.
- Click on Edit button to open Edit environment variable dialog.
- Click on New button inside Edit environment variable dialog.
- Set bin folder path %JAVA_HOME%bin in new added blank line.
- Click on OK button from Edit environment variable dialog to save and close it.
- Click on OK button from environment variable dialog to save and close it.
- Click on OK button from System properties dialog to save and close it.
This way you can update JAVA_HOME and bin folder path in system environment variable.
Verify Java installed and configured properly
java installation and configuration can be verified with below given steps.